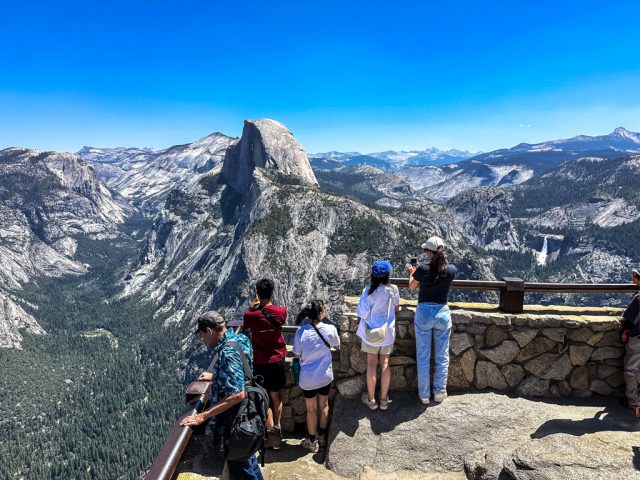【サンフランシスコ】2024年ヨセミテ入園チケット予約方法
2024年の繁忙期にヨセミテ国立公園に入園するには、入場料のほかに人数制限のための入園チケット(Entry Ticket,$2.00)の購入が必要になりました。チケットは3日間有効です。入園チケットの購入が必要な日にちはこちらになります。入園チケットの発売は1月5日からすでに始まっています。
チケットは乗車人数に関係なく、自家用車/バイク1台あたり1枚が必要です。詳細はこちらを参照ください。
公園内に宿を予約している人はチケット不要です。
1週間前の米国西部時間(PDT)の8時に、追加予約が可能です。6月1日に予約をしたところ、8時に約850枚のチケットがリリースされ、約20分で売り切れました。
- April 13 – June 30: Weekends only, including holidays.
- July 1 – August 16: Daily
- August 17 – October 27: Weekend only, including Monday holidays.
1.チケットの予約サイト(RECREATION.gov)
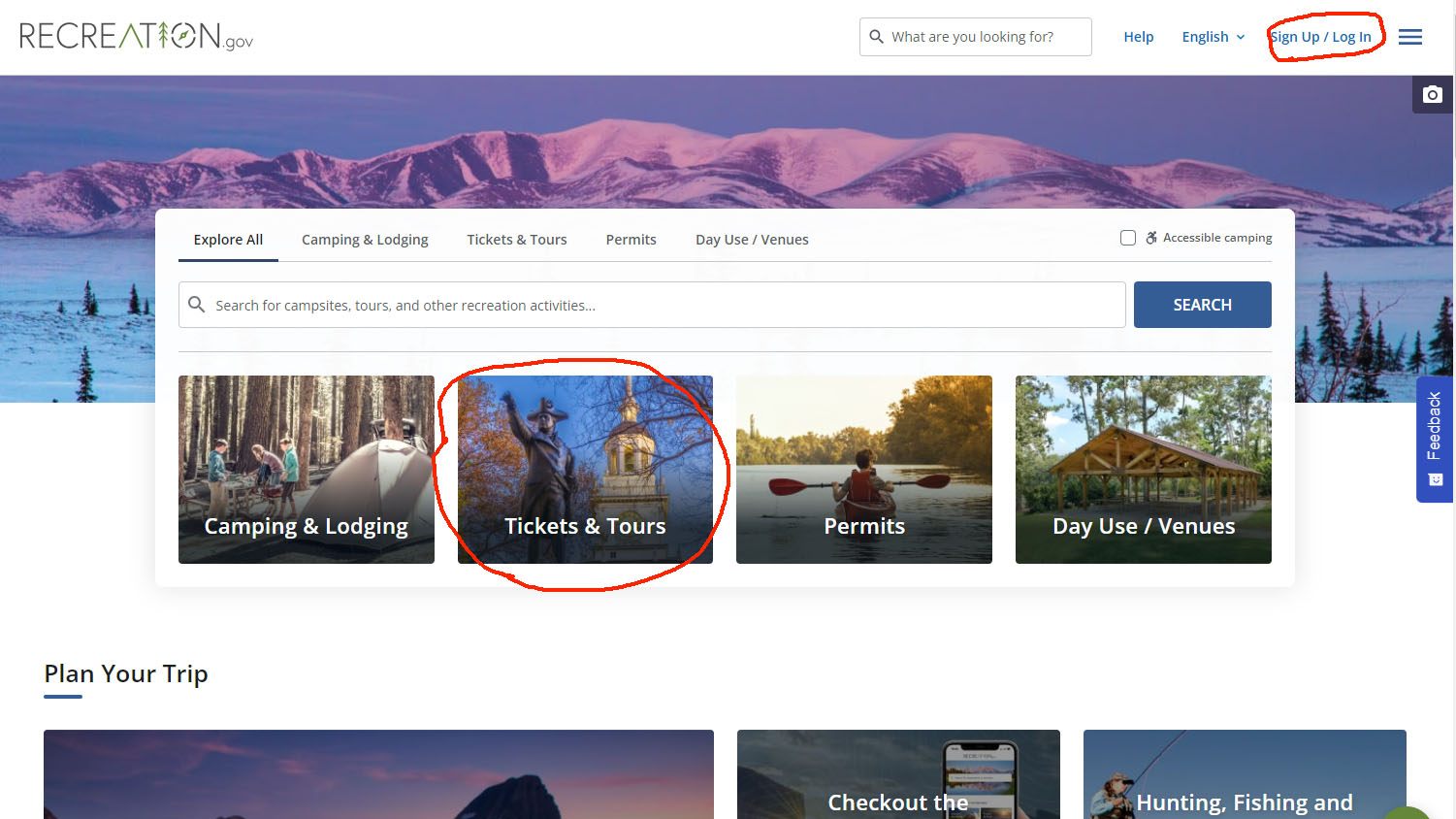
チケットの購入は、政府が運営しているRECREATIOM.govにて行います。
2.アカウントの作成(Sing Up)
始めての利用時には、RECREATION.govの右上のSign Upボタンを押して、アカウントを作成しましょう。
表示されたページの上の方にある、Create an accountを押して、姓名、Email,電話番号を入力して指示に従ってください。日本の番号の場合、+81-の後に、市外局番の0を除いた番号を入力ください。携帯番号がお勧めです。
3.Yosemite Entry Ticketページ
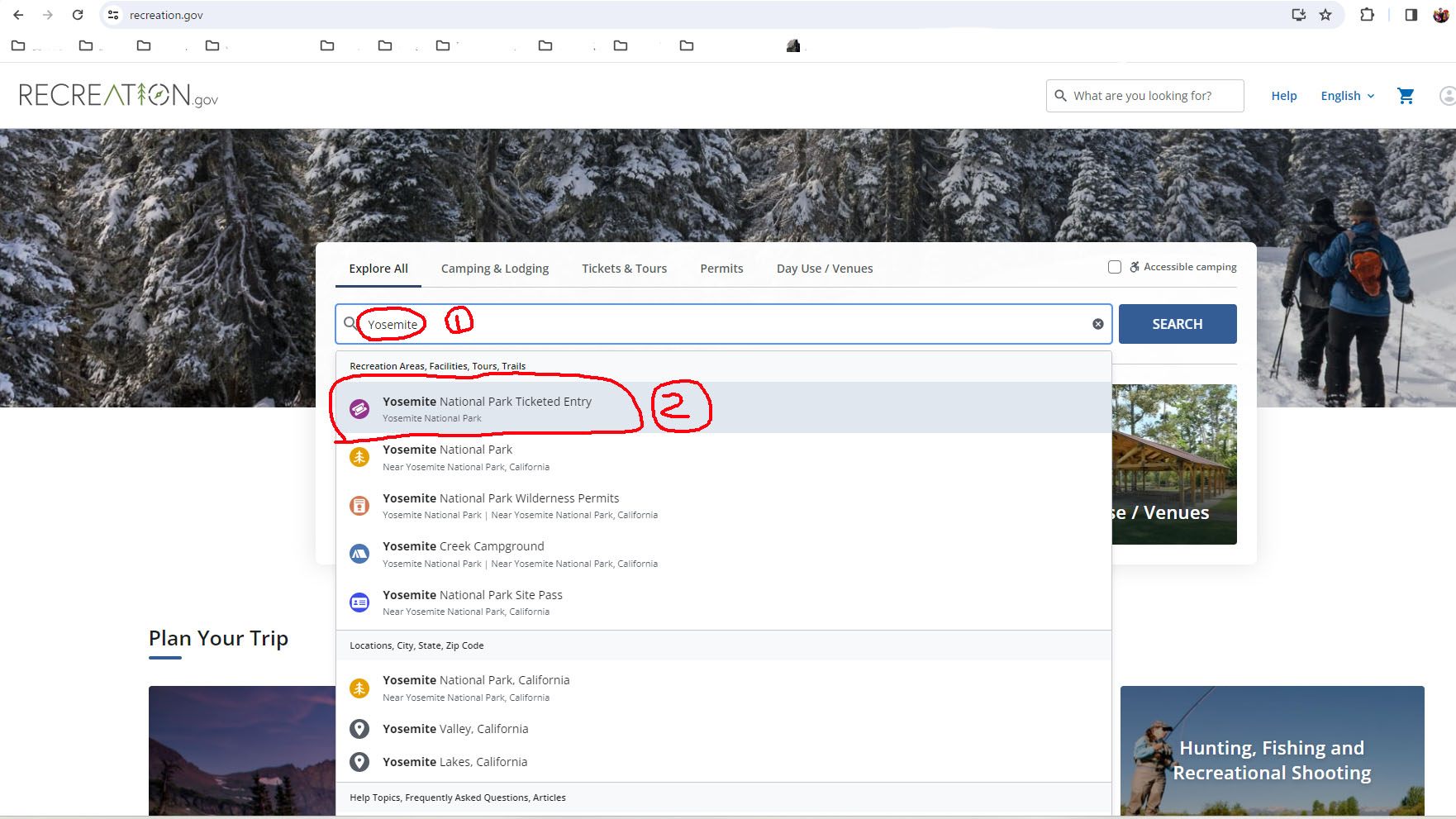
アカウントを作成してログインが出来たら、画面の上のサーチエリアに"yosemite"(1)と入力すると、ヨセミテ国立公園に関係するページの一覧が下に表示されますので、"Yosemite National Park Ticketed Entry"(2)をクリックしてください。するとその時点での販売しているチケットの画面が表示されます。
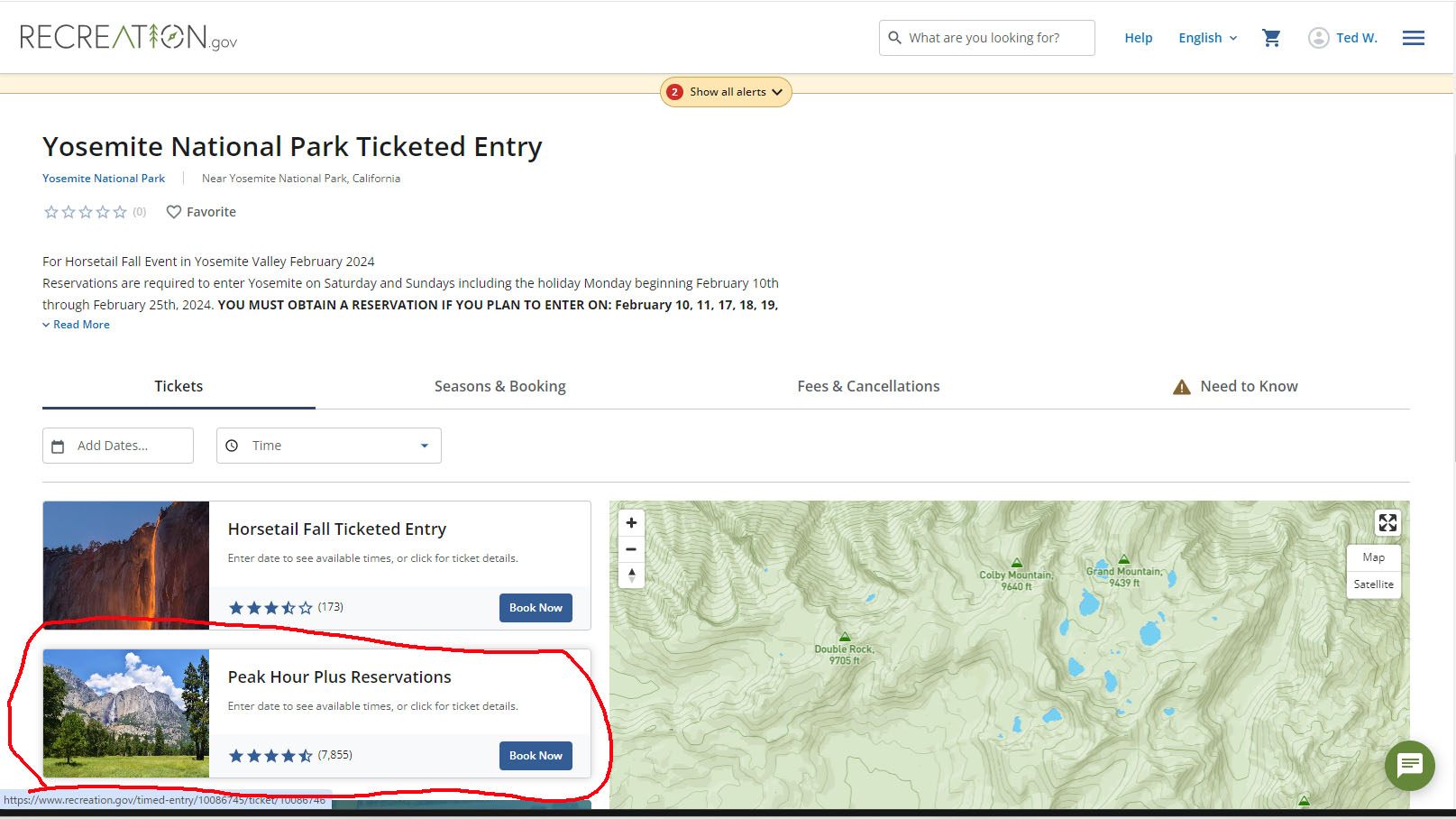
表示された画面から、"Peak Hour Plus Reservations"をクリックしてください。予約画面に移ります。
4.入園チケット予約画面(Peak Hours Plus Reservations)
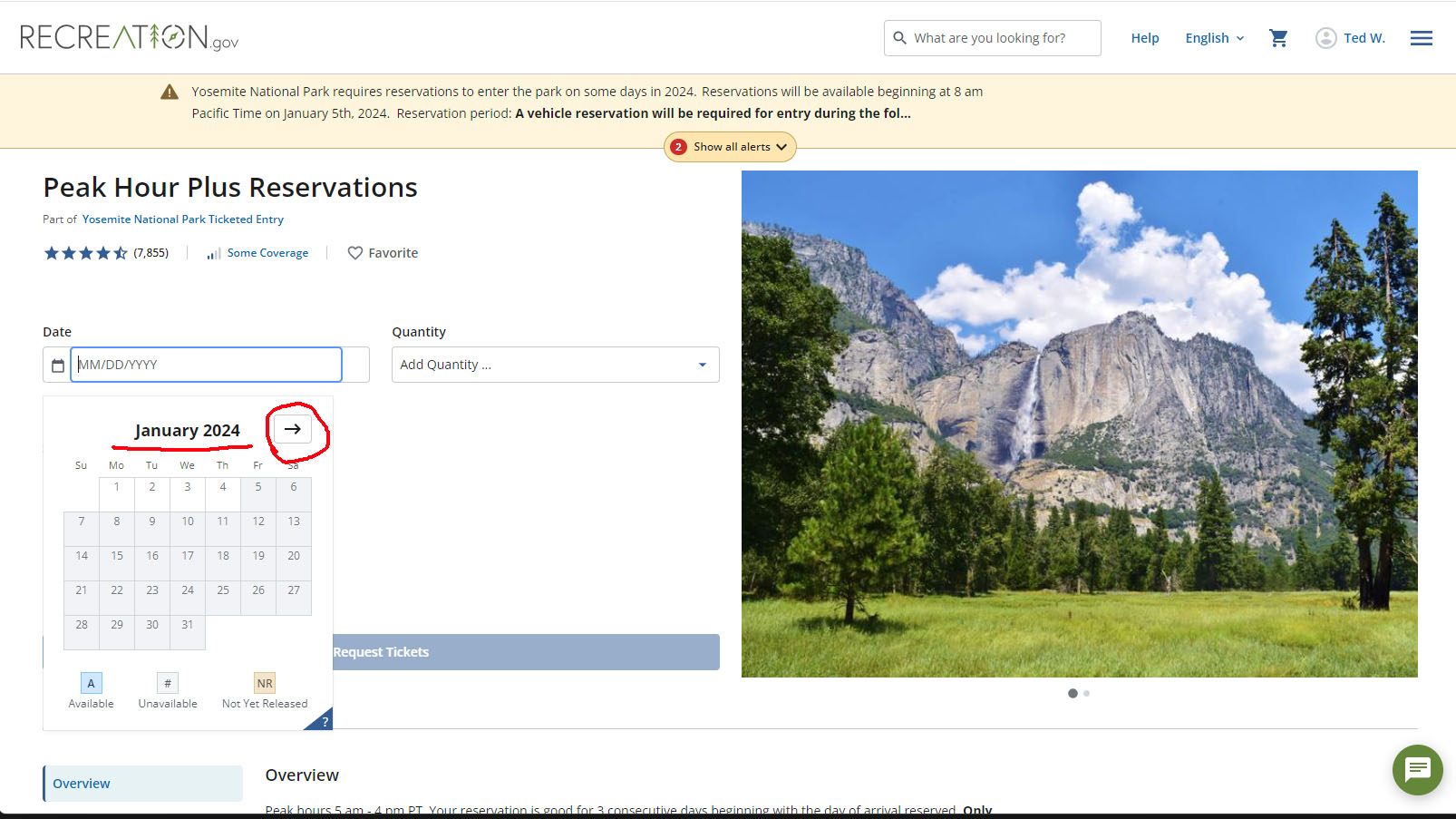
チケット購入画面に行くと、日にちと、数量の指定画面がでてきます。
日にち(Date)のエリアをクリックすると、下にカレンダーが表示されるので、矢印で月を選んでください。
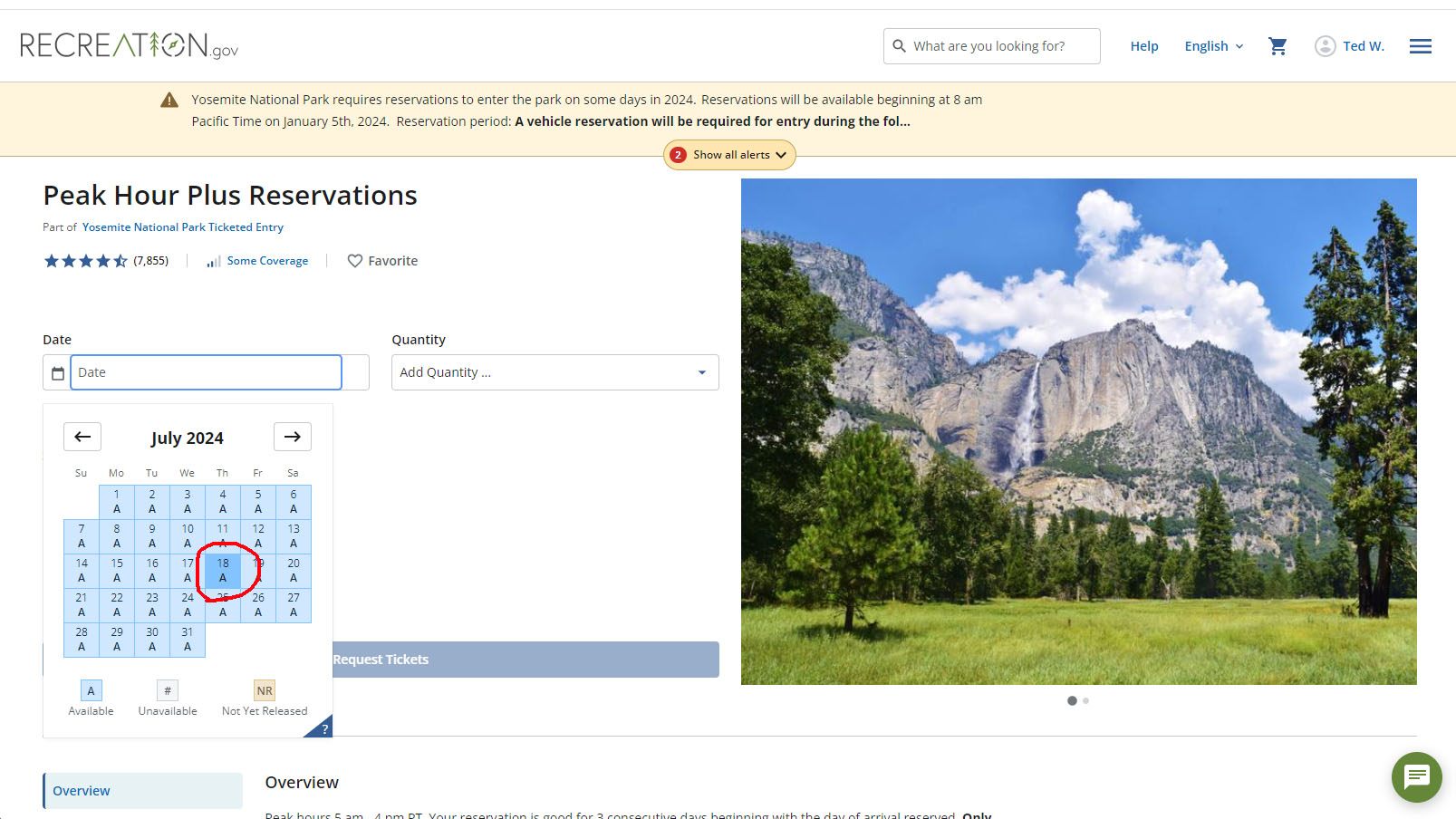
チケットがある場合は、日にちの所が青く塗られて"A"が表示されていますので、ご希望の日をクリックしてください。
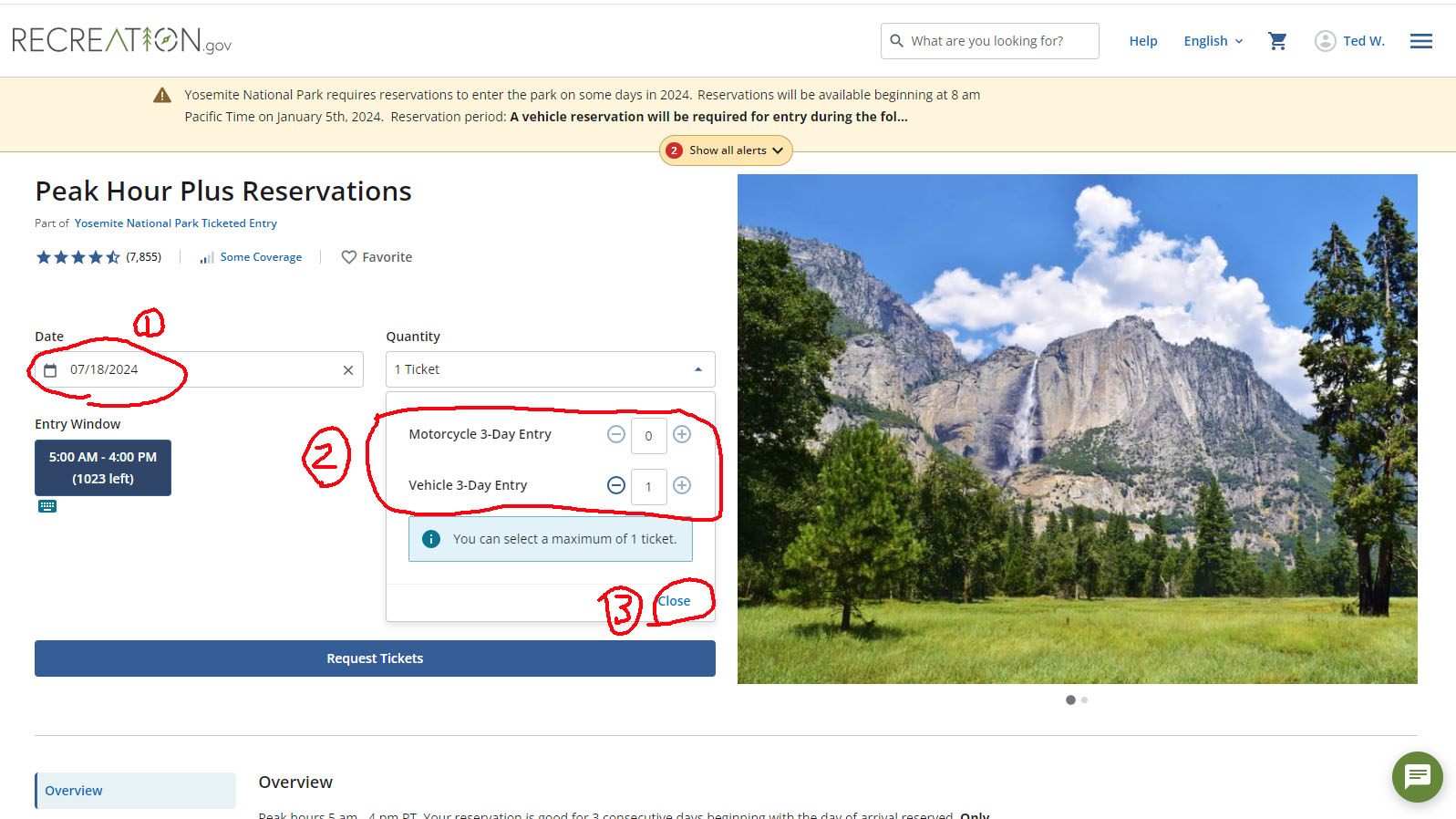
次に、右のQuantity(数量)をクリックすると、バイク(Mortorcycle 3-Day Entry)か、自家用車(Vehicle 3-Day Entry)の指定画面が表示されるので、該当する車種の右に(+)(-)をクリックして台数を指定してください。
いずれかの車種の1台のみしか指定できないので注意してください。
車種の指定が終わったら、右下の"Close"ボタン(3)を押してください。
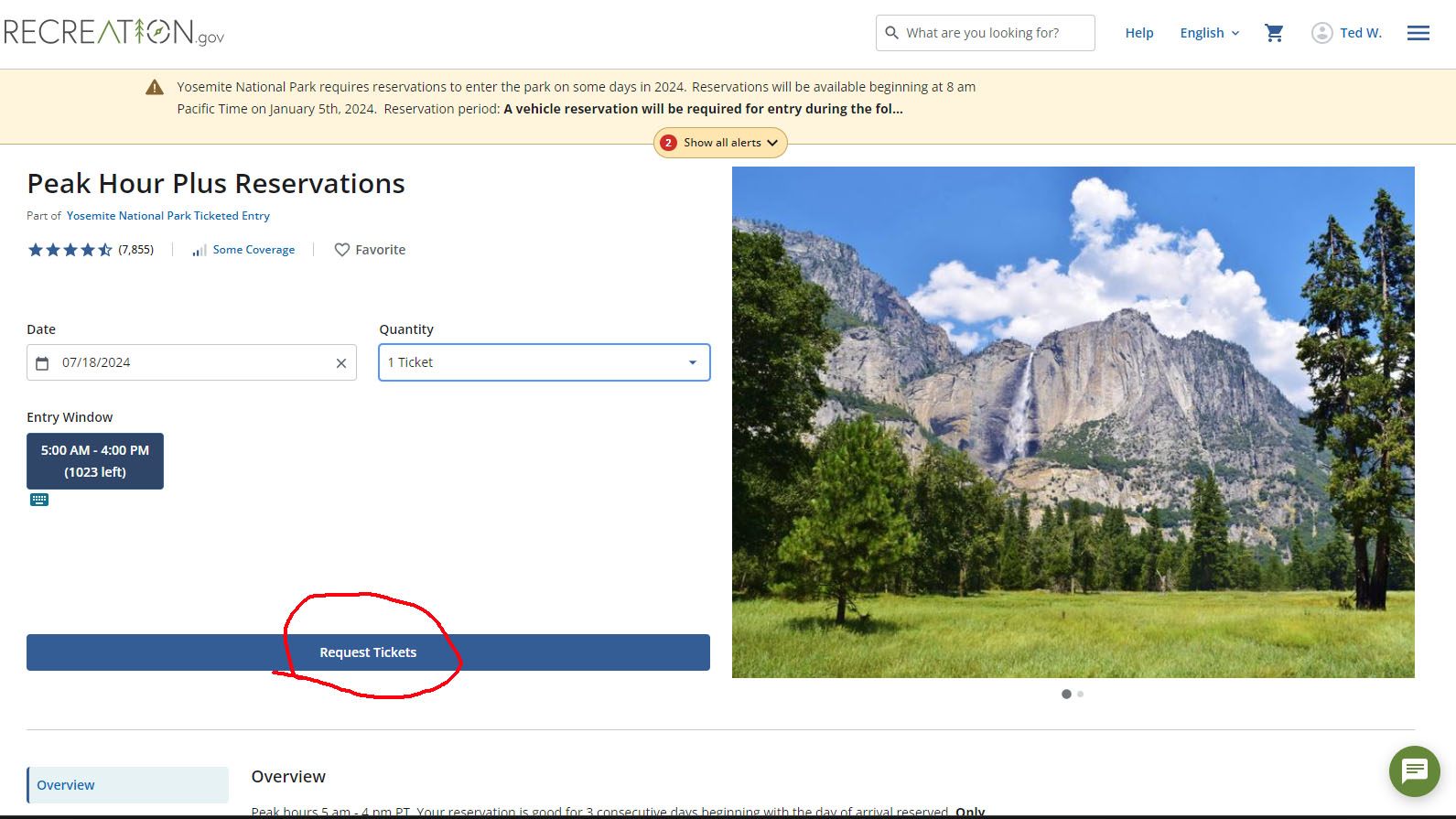
日にちと車種の指定が終わったら、下にある"Request Tickets"をクリックしてください。
購入内容の確認画面が表示されます。
5.購入内容の確認(Order Details)
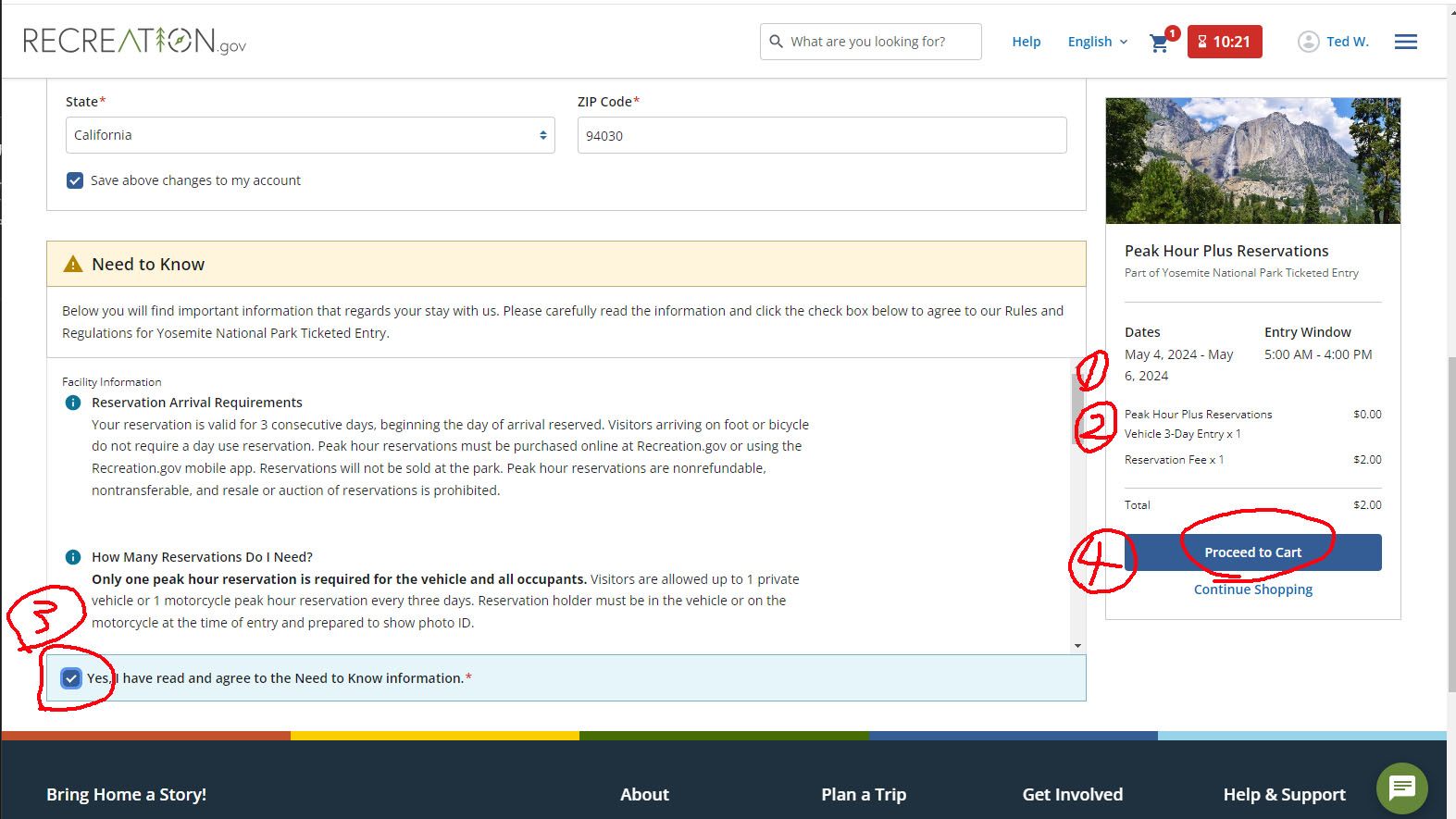
購入内容を確認しましょう。
(1) 日にち、(2) 車種 を確認したら、画面をスクロールして、下にある(3) 「注意事項を確認しました」にチェックを入れて、(4) 購入に進む(Proceed to Cart)を押してください。
6.購入希望チケットの確認(Shopping Cart)
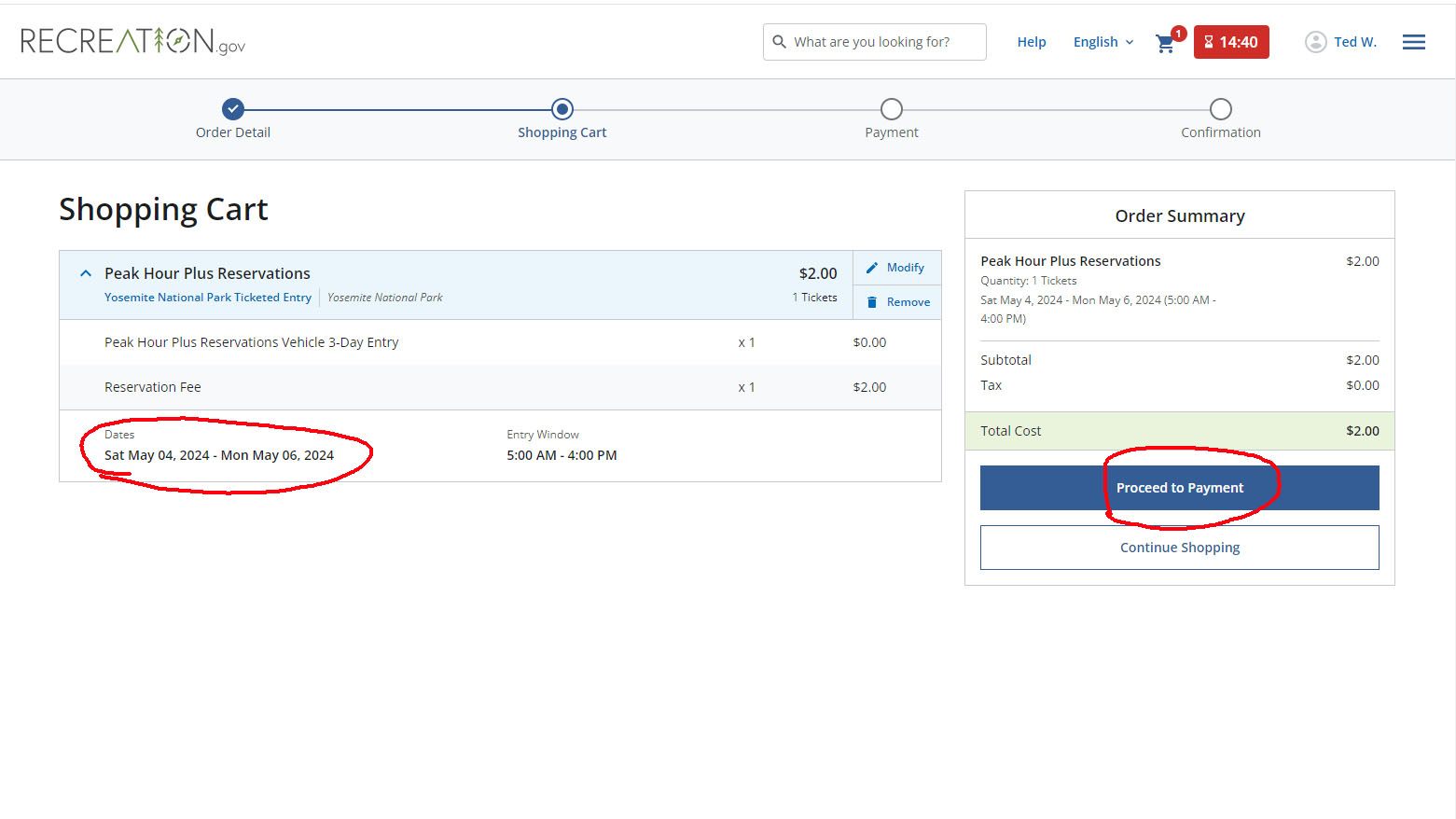
表示された購入希望チケットの内容を確認したら、購入に進む(Proceed to Payment)を押してください。
引き続き他の日のチケットを購入する場合は、その下の"Continue Shopping"を押すと、4.入園チケット予約画面に戻りますので、他の日のチケットを指定可能です。
7.支払(Payment Info)
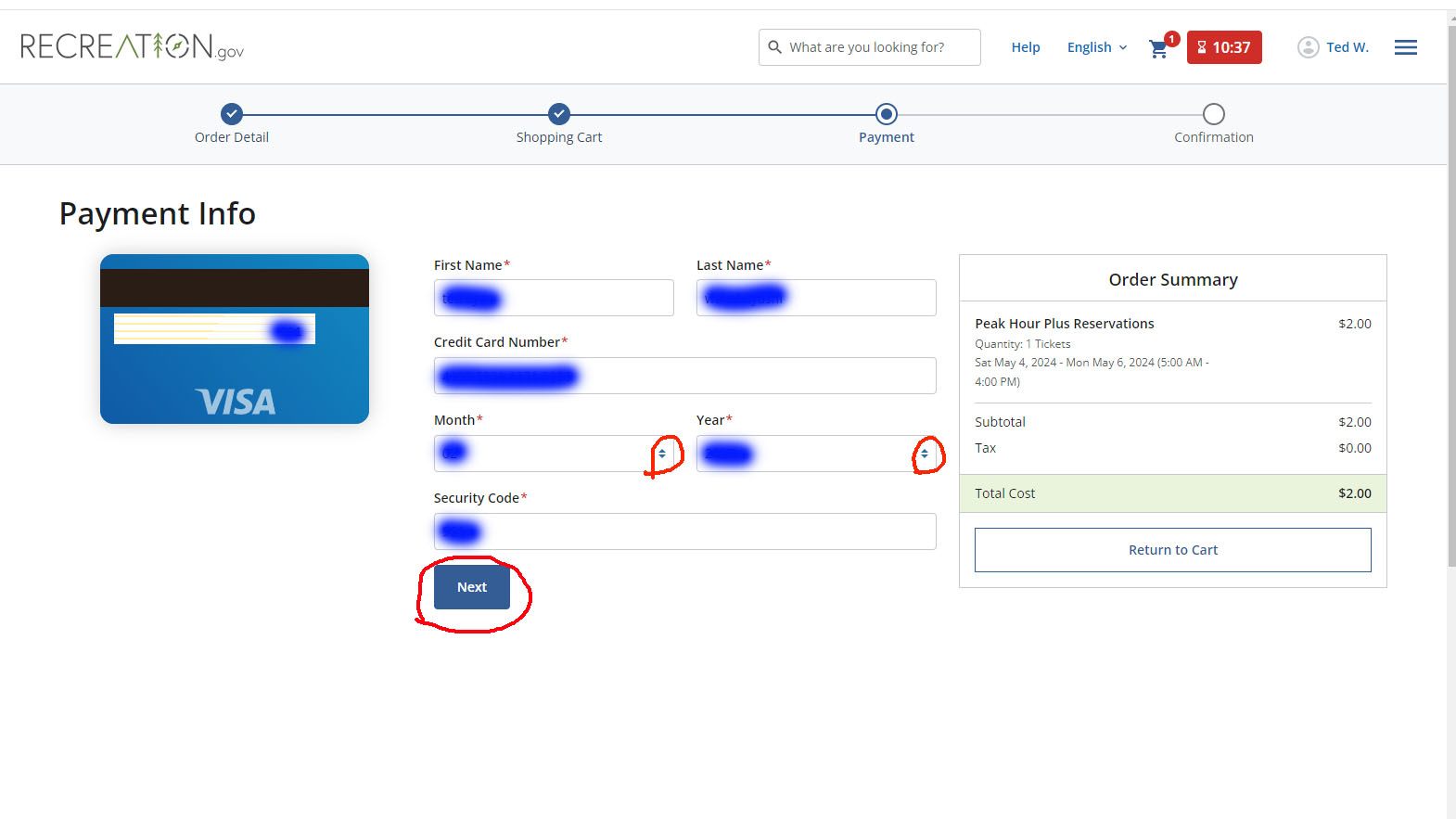
表示された画面に、姓名、クレジットカード番号を入力し、有効期限(月、年)を選択して、最後にセキュリティーコードを指定して、Nextを押してください。
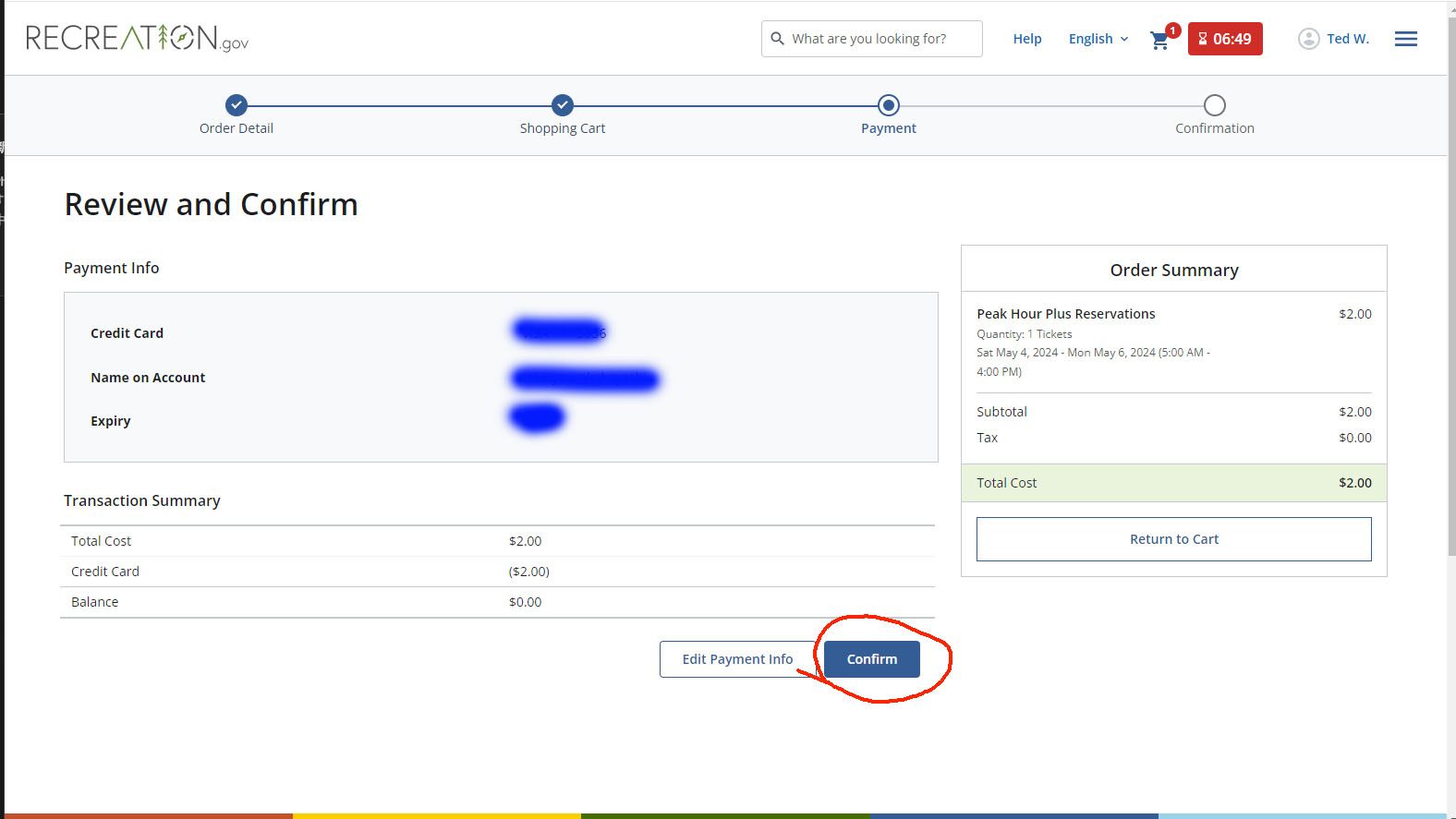
支払情報の確認(Review and Confirm)画面が表示されますので、確認したら、確認(Confirm)を押してください。
8.購入確認・チケット(QRコード)の印刷
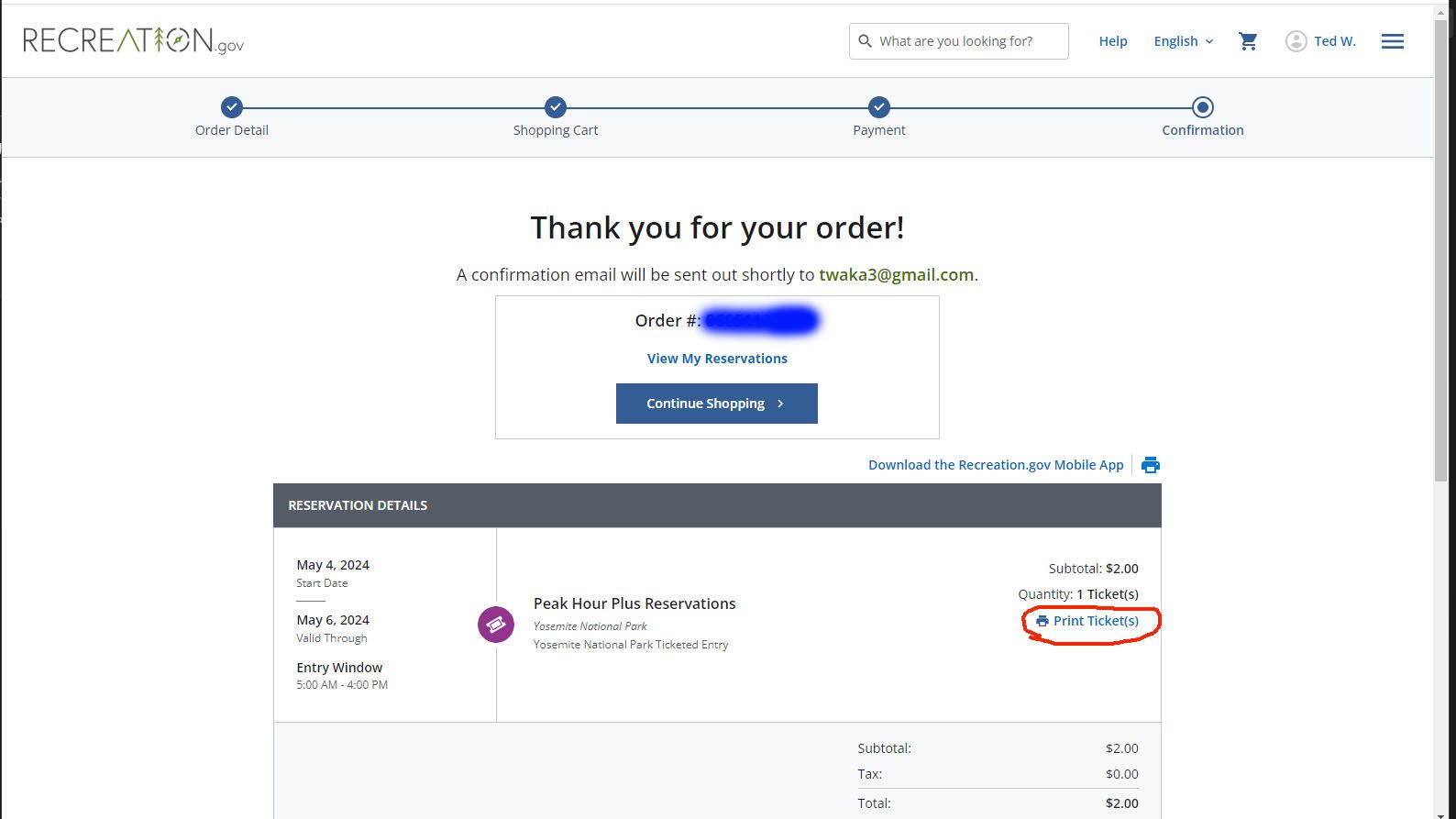
支払が完了すると購入確認画面(Thank you for your order!)が表示されます。
画面の右半ばに印刷(Print Tickeyt(s))ボタンが青く表示されるので、ご利用ください。
入園時には、印刷したチケット(QRコード付き)かQRコードの画面の提示を求められます。ヨセミテの入園ゲートは携帯の圏外の可能性が高いので、スクリーンショットを取っておくと便利です。
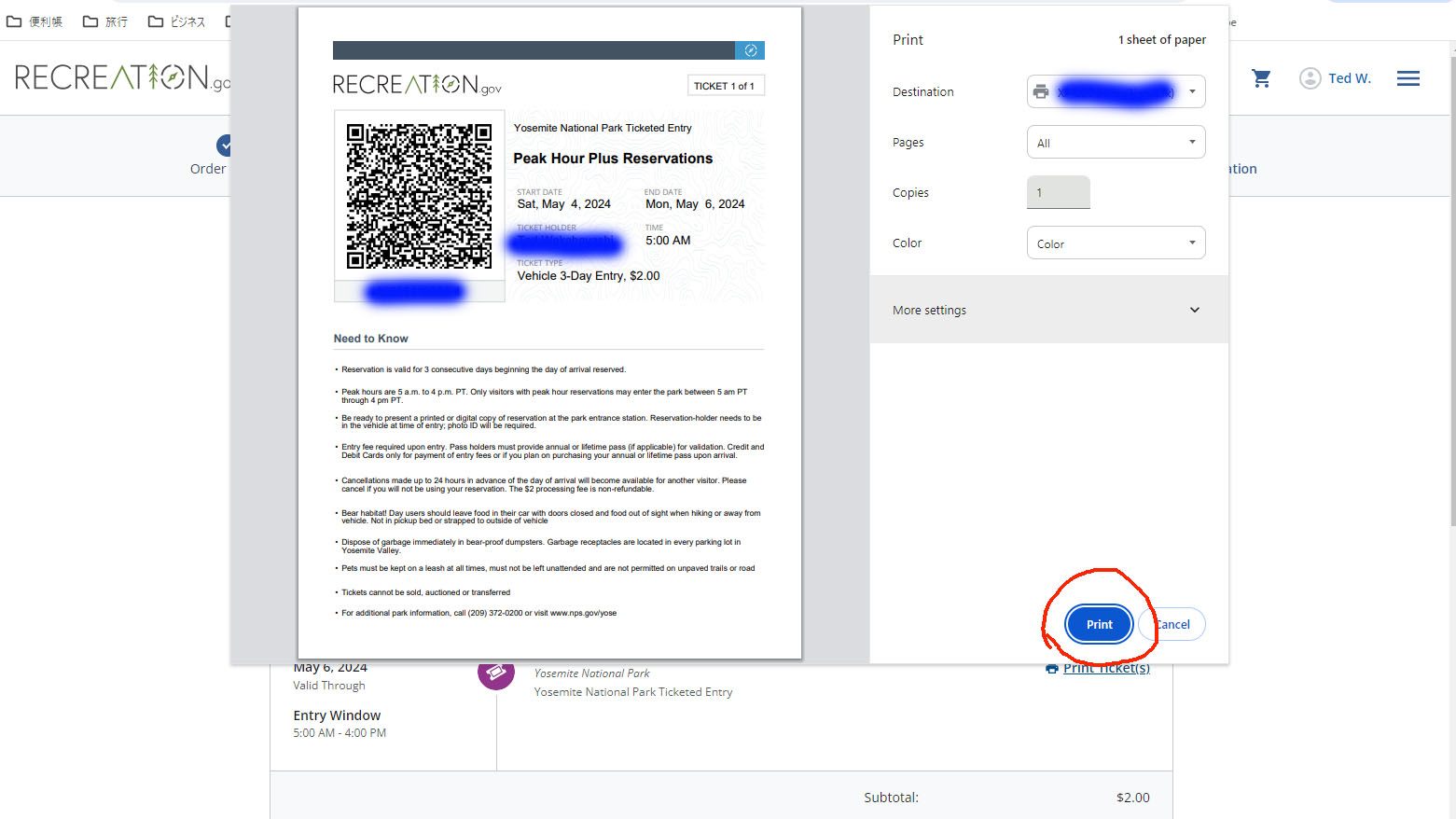
印刷ボタンを押して表示される画面です。QRコードのスクリーンショットを忘れずに持参してください。もちろん印刷した紙でも大丈夫です。
9.予約チケットの確認
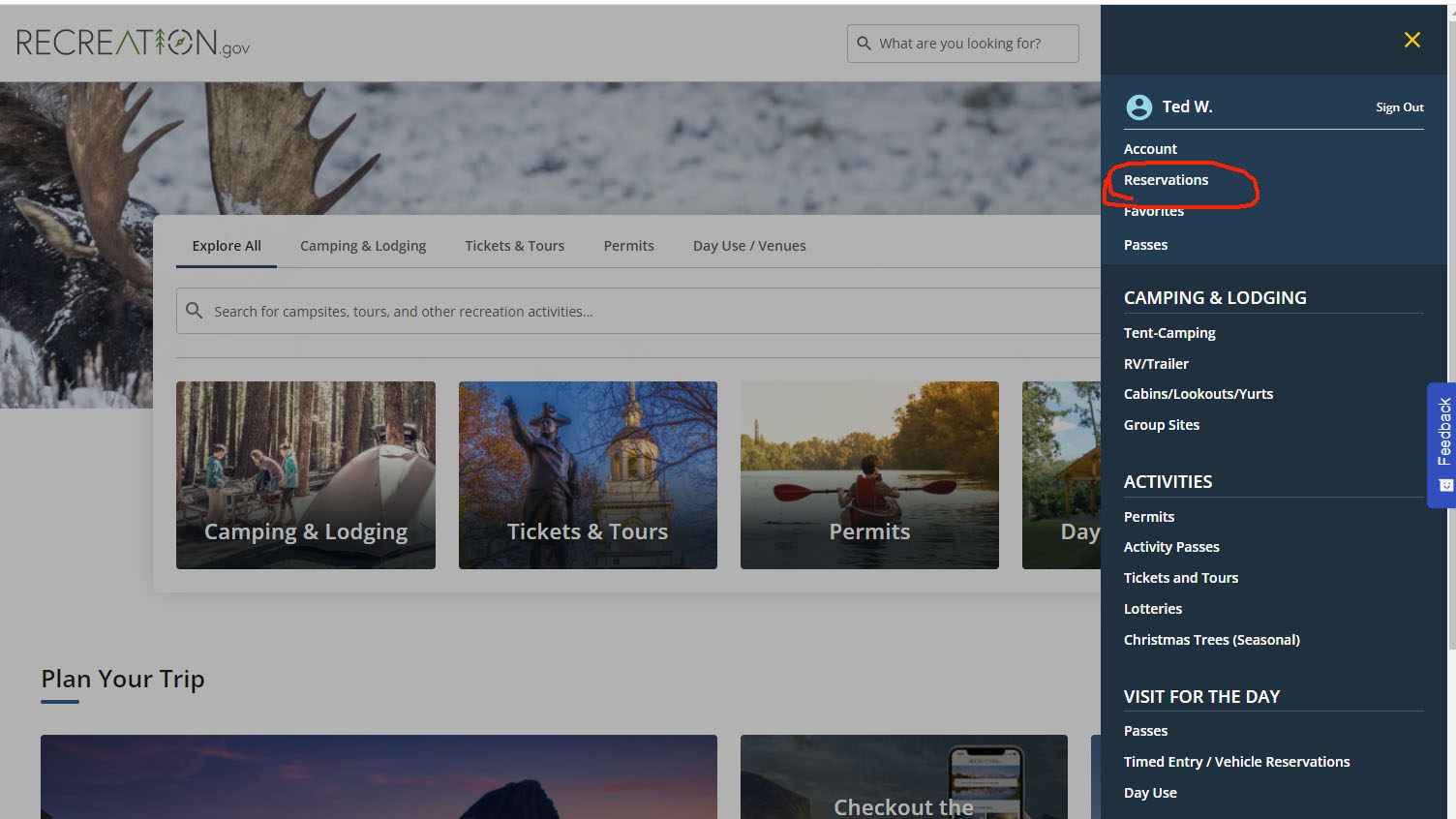
購入したチケットは、RECREATION.govの画面で、右上の三本線メニューを押すと表示されるメニューの予約(Reservations)から表示させることができます。
10.間違って購入した場合の変更
チケットに空きがある場合、内容の変更は可能です。
予約一覧表示から行います。
理由は不明ですが、変更が出来ないことがありました。その場合は$2を捨てて、いったんキャンセルして再度購入してください。
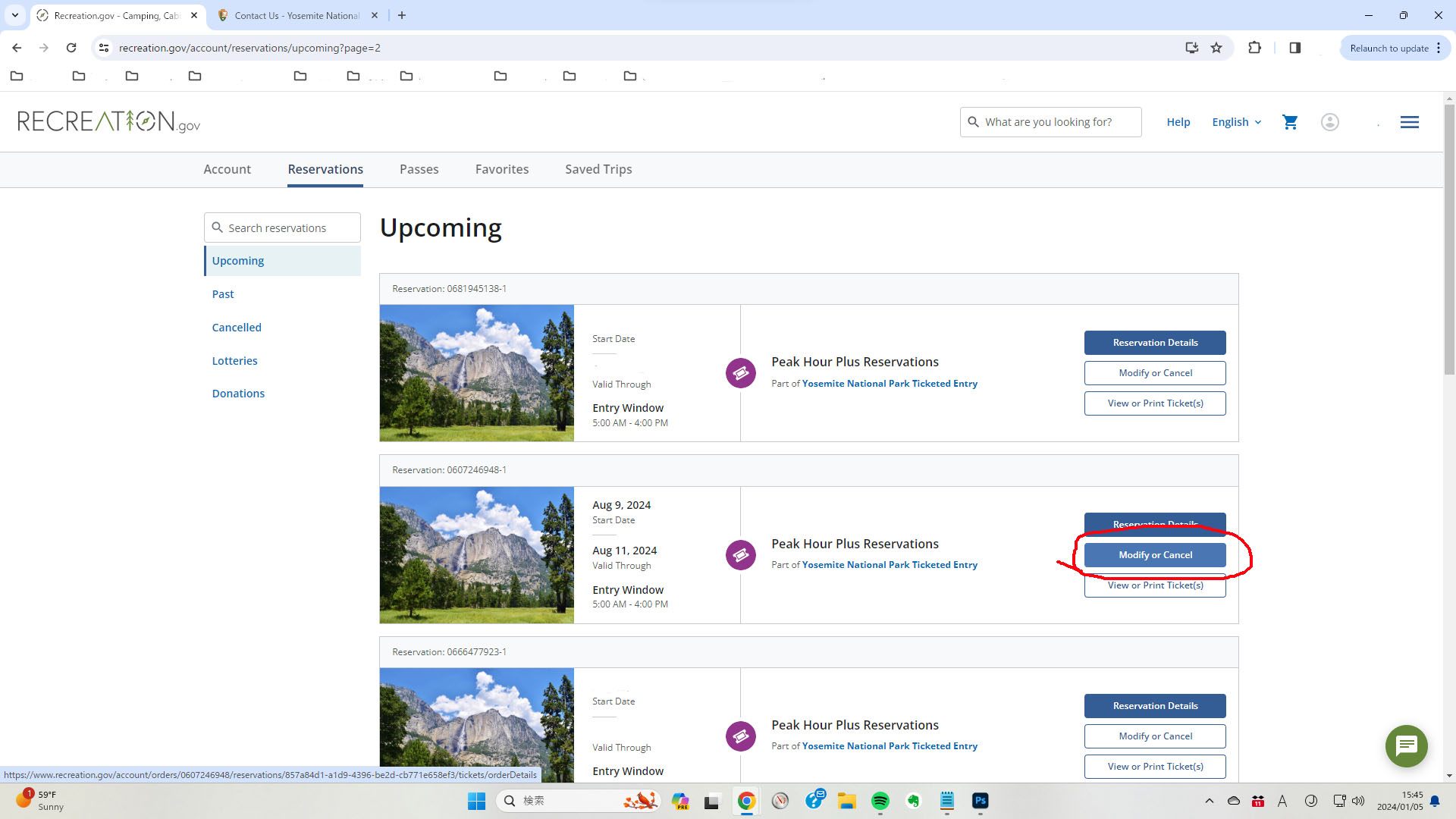
表示された予約一覧の、該当する予約の右にある変更又はキャンセル(Modify or Cancel)ボタンを押して行います。
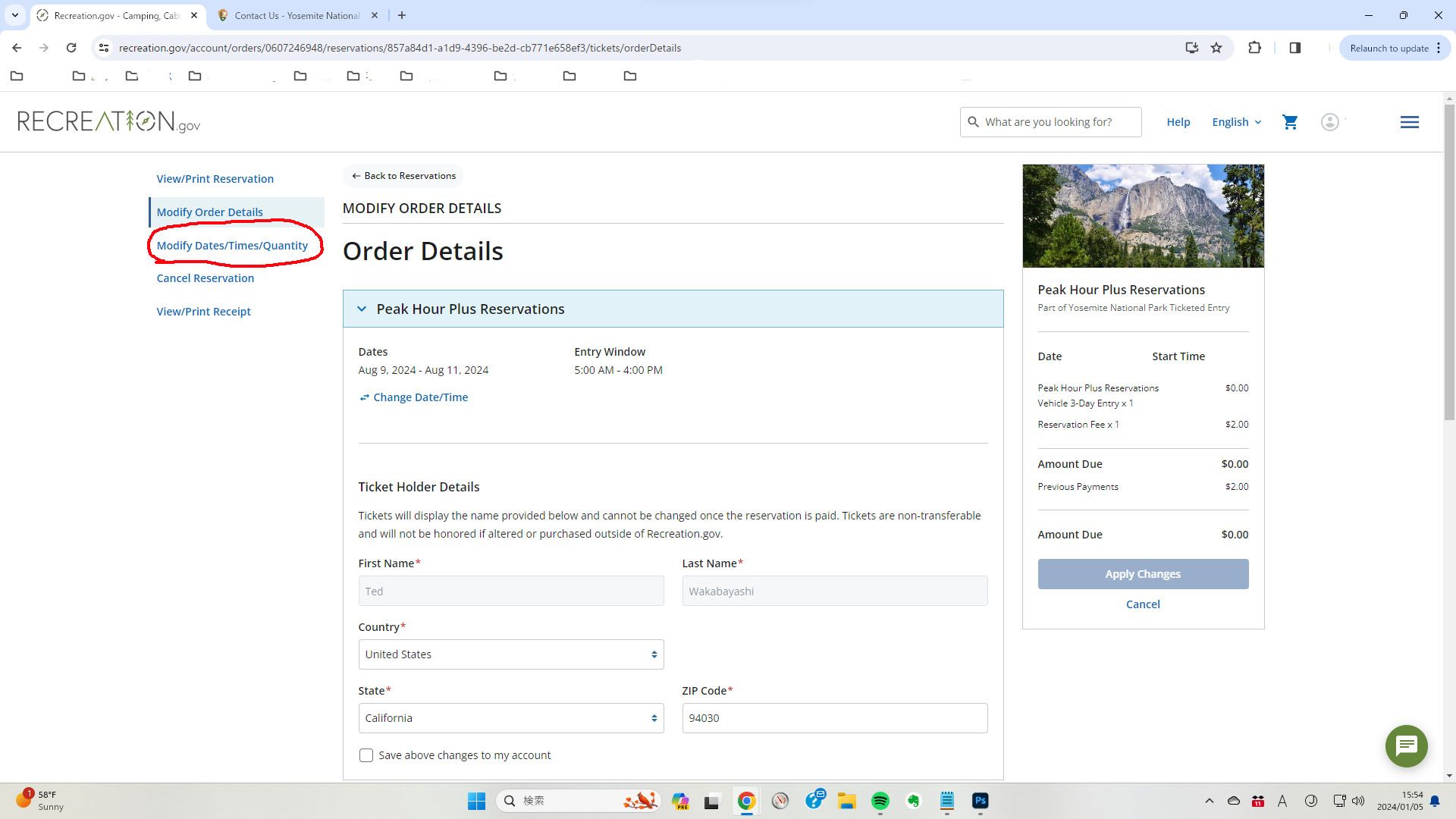
予約内容表示画面の左のメニューから、Modify Dates/Time/Quantityを押して下さい。
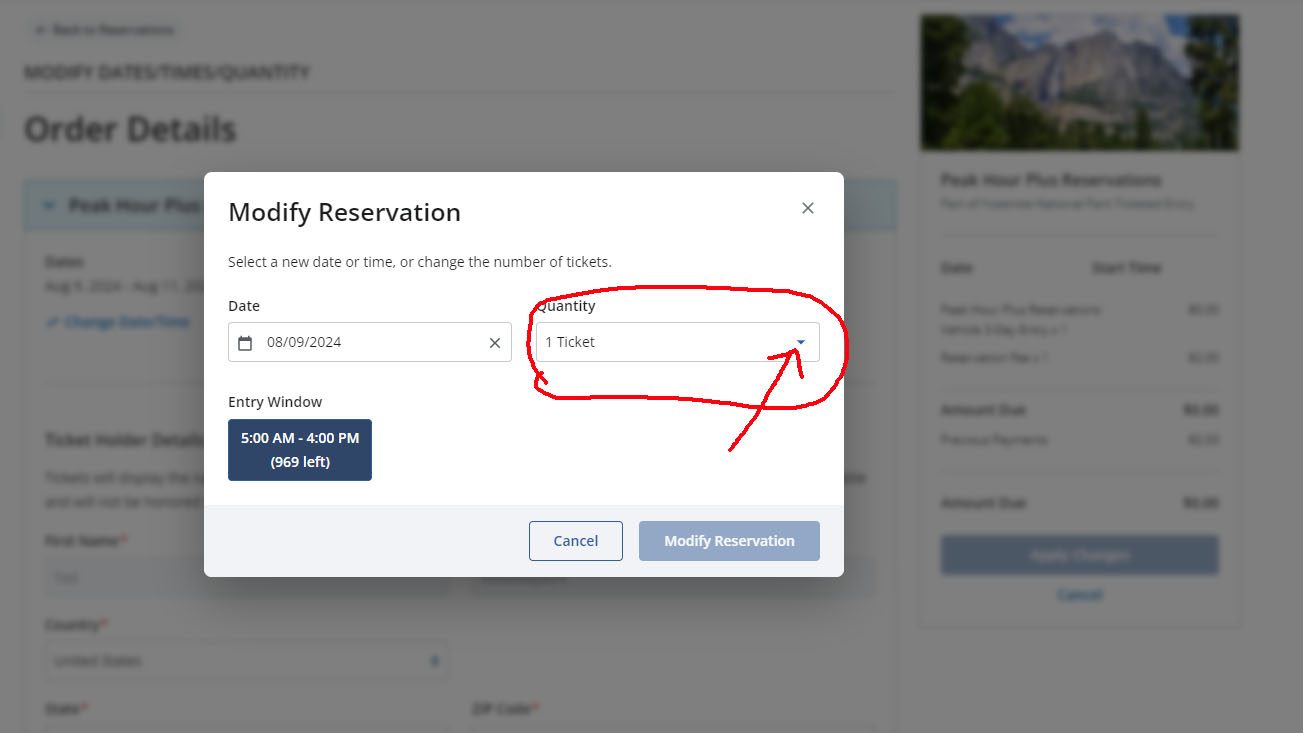
表示された、Modify Reservation画面で、日にち、数量の変更が可能です。数量はいつでも変更可能ですが、日にちは空きがないとできないので注意してください。
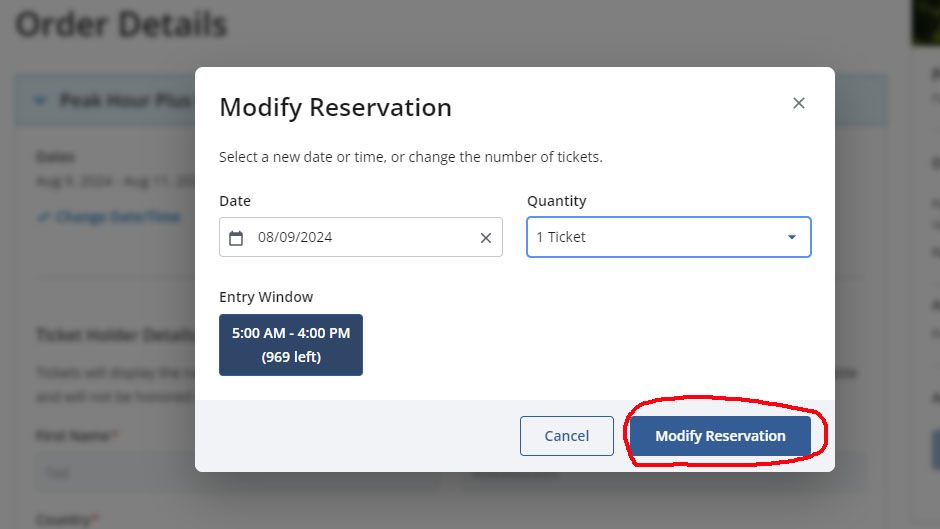
変更が終わったら、予約の変更(Modify Reservation)ボタンを押してください。
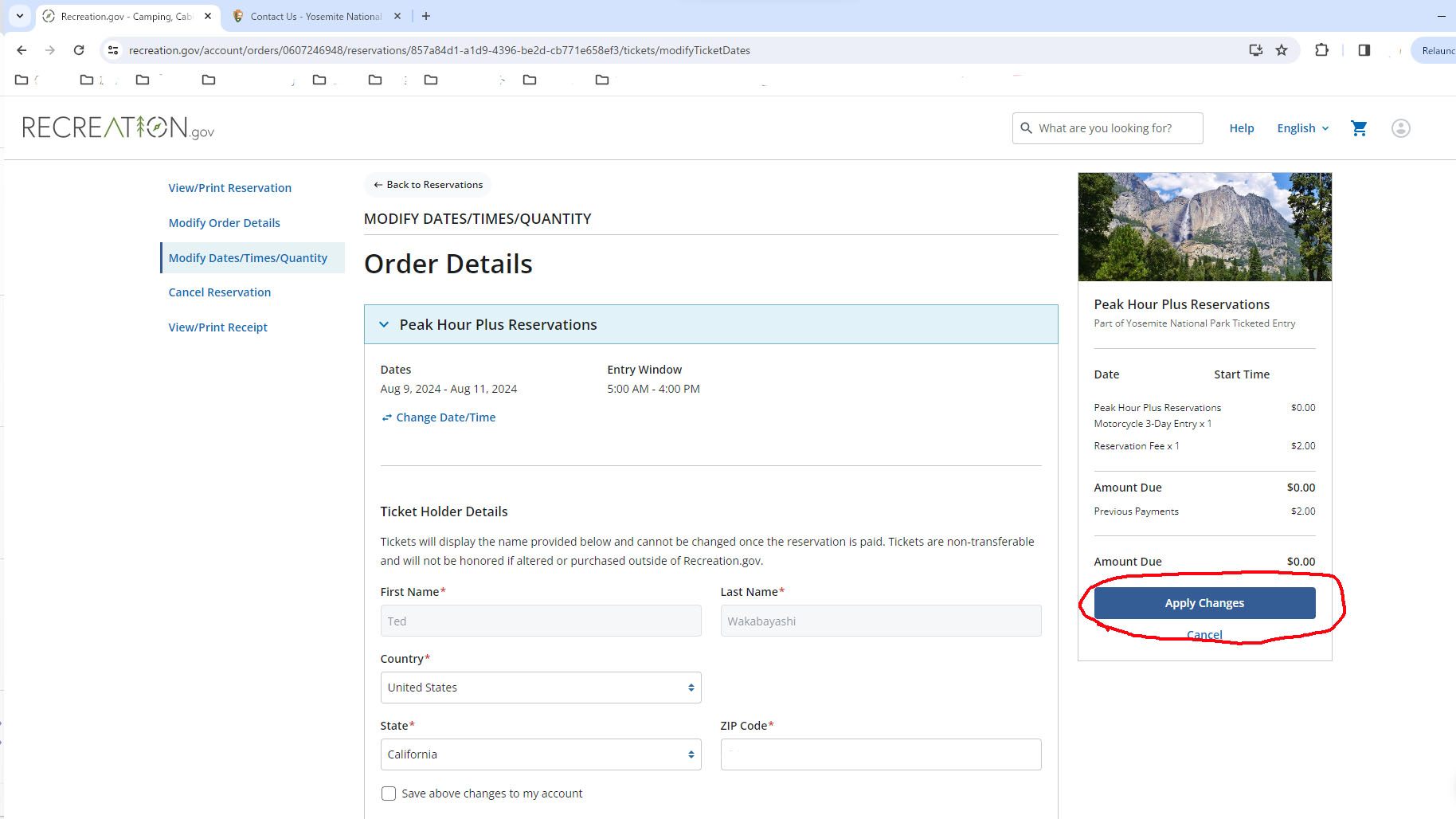
変更内容の確認画面が表示されるので、変更を適用(Apply Chenges)ボタンを押して、変更を反映させてください。
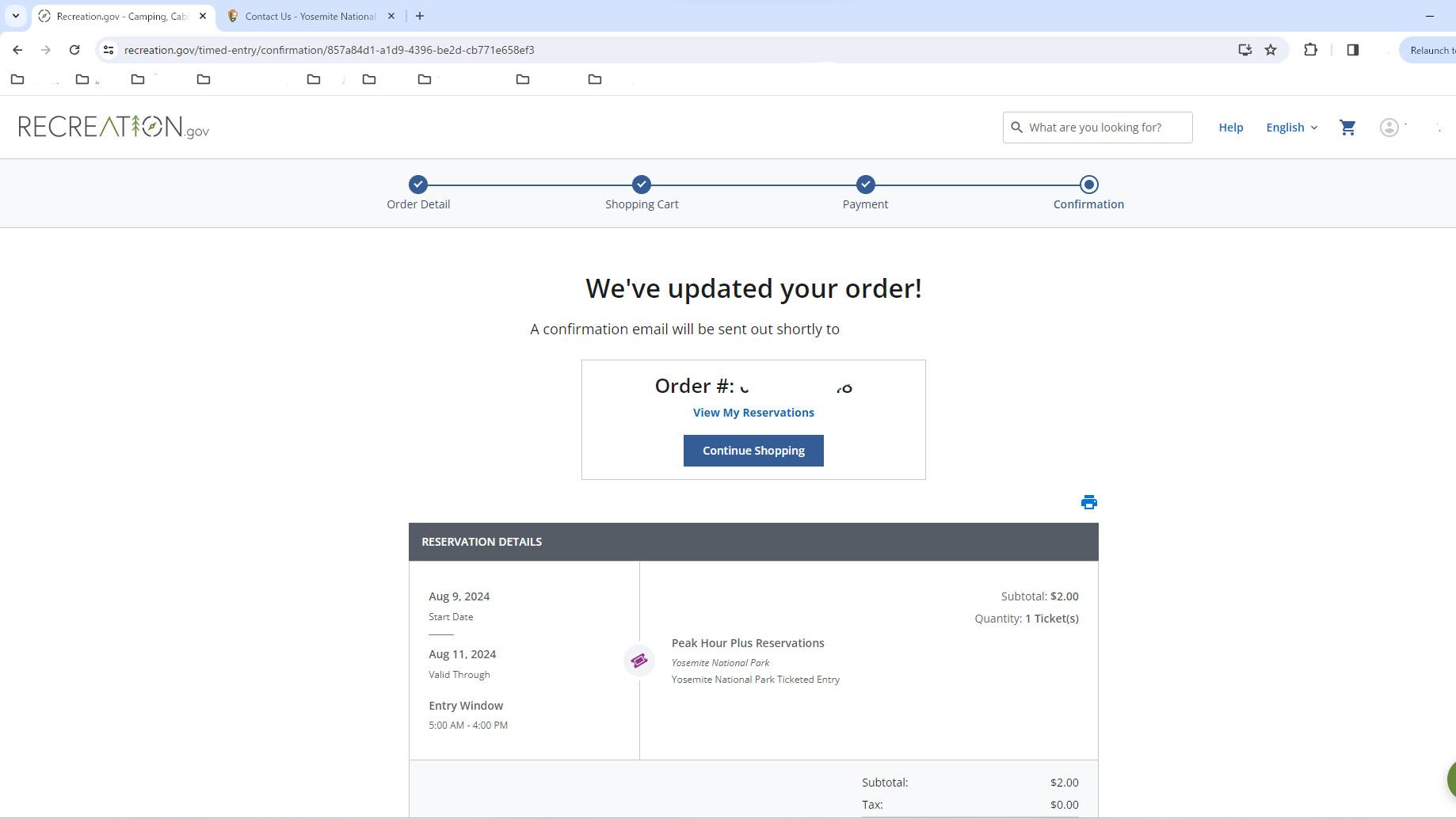
変更が反映された確認画面が表示されます。
この画面には、チケットの印刷ボタンが無いので、9.予約確認画面のView or Print Ticket(s)から行ってください。
11.その他
(1) 予約後に訪問を中止する場合、返金はありませんがキャンセルするようにお願いします。キャンセルすると他の人がチケットの購入が可能になります。
(2) Ciscotoursでは、チケットが必要な日のチケットをほぼ全て確保しています。ヨセミテをご訪問希望の場合は是非ご相談ください。

筆者
特派員
テッド@サンフランシスコ
2000年よりサンフランシスコ近郊で生活。定年後はサンフランシスコを起点に日本からの訪問者のご案内をしています。
【記載内容について】
「地球の歩き方」ホームページに掲載されている情報は、ご利用の際の状況に適しているか、すべて利用者ご自身の責任で判断していただいたうえでご活用ください。
掲載情報は、できるだけ最新で正確なものを掲載するように努めています。しかし、取材後・掲載後に現地の規則や手続きなど各種情報が変更されることがあります。また解釈に見解の相違が生じることもあります。
本ホームページを利用して生じた損失や不都合などについて、弊社は一切責任を負わないものとします。
※情報修正・更新依頼はこちら
【リンク先の情報について】
「地球の歩き方」ホームページから他のウェブサイトなどへリンクをしている場合があります。
リンク先のコンテンツ情報は弊社が運営管理しているものではありません。
ご利用の際は、すべて利用者ご自身の責任で判断したうえでご活用ください。
弊社では情報の信頼性、その利用によって生じた損失や不都合などについて、一切責任を負わないものとします。